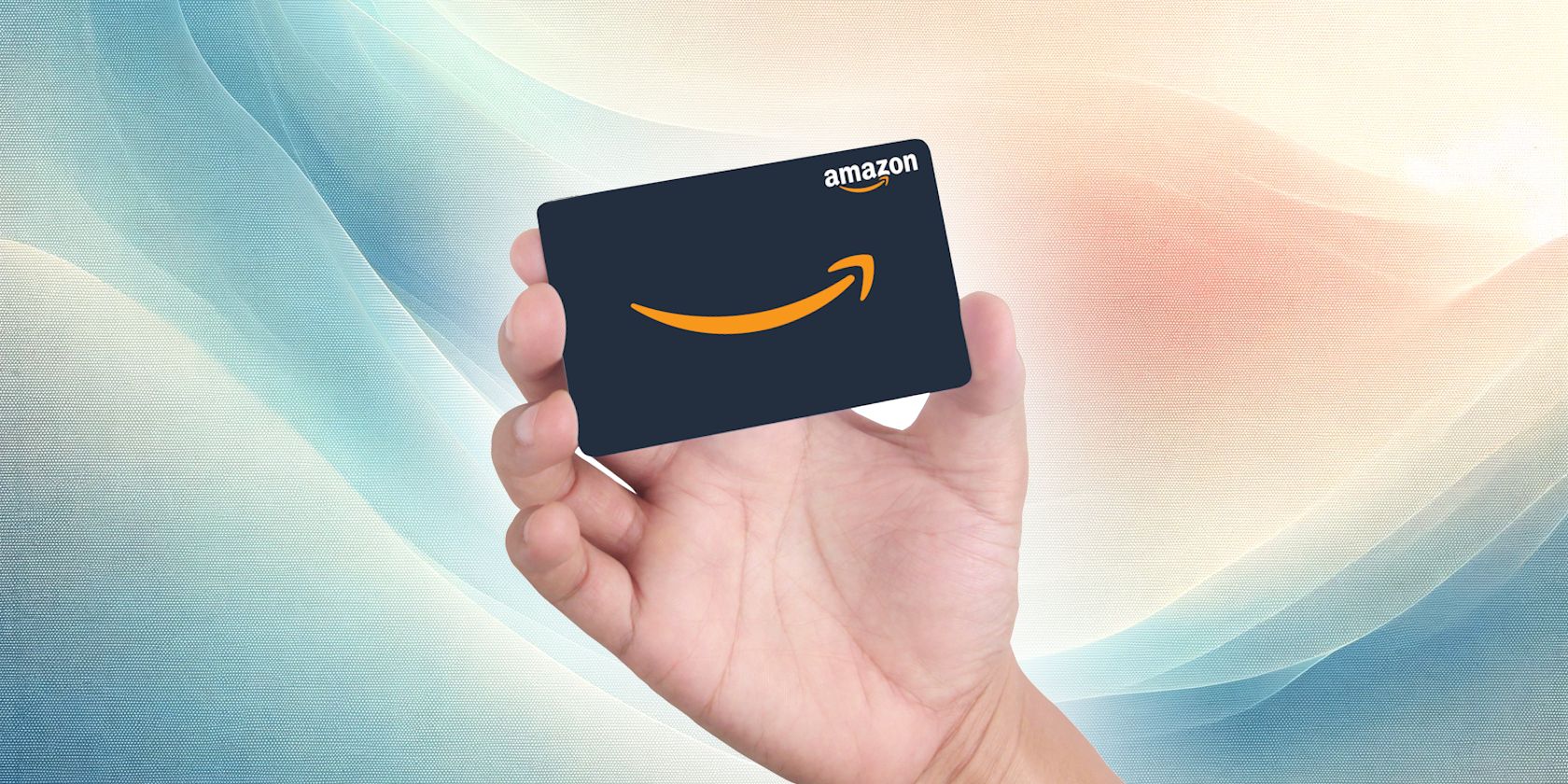
Boost Your Battles in League of Legends - Fix That Frustrating FPS Slowdown Now!

Boost Your Battles in League of Legends - Fix That Frustrating FPS Slowdown Now

League of Legends FPS drops? Don’t worry… Although it’s incredibly frustrating, you’re definitely not the only one to experience this issue. Thousands of LoL players have recently reported the very same issue. More importantly, you should be able to fix it pretty easily…
Disclaimer: This post includes affiliate links
If you click on a link and make a purchase, I may receive a commission at no extra cost to you.
Try these fixes
Here’s a list of fixes that have resolved this problem for other LoL players. You don’t have to try them all. Just work your way through the list until you find the one that does the trick for you.
- Check If your PC meets the minimum system requirements for League of Legends
- Update your graphics driver
- Modify your graphics card settings
- Enable low spec mode
- Initiate full repair
- Change the power plan of your PC and adjust your Windows system for the best performance
Fix 1: Check If your PC meets the minimum system requirements for League of Legends
League of Legends FPS may drop if your PC fails to meet the minimum hardware requirements for the game. Check if your PC meets its minimum hardware requirements first:
- The minimum system requirements for League of Legends:
| Operating System: | Windows XP (Service Pack 3 ONLY),Windows Vista ,Windows 7 ,Windows 8 , orWindows 10 |
|---|---|
| Processor: | 2 GHz processor (supporting SSE2 instruction set or higher) |
| Memory: | 1 GB RAM (2 GB of RAM for Windows Vista and newer ) |
| Graphics: | Shader version 2.0 capable video card |
| Resolution: | Up to1920 x 1200 |
| DirectX: | DirectX v9.0c or better |
| Storage: | 8 GB available hard disk space |
As we all know, it’s never the ideal way to play League of Legends with a PC which just meets its minimum hardware requirements. So we also list the recommended system requirements for League of Legends below.
- The recommended system requirements for League of Legends:
| Operating System: | Windows XP SP 3 ,Windows Vista ,Windows 7 ,Windows 8.1 , orWindows 10 with the latest service pack installed |
|---|---|
| Processor: | 3 GHz processor |
| Memory: | 2 GB of RAM (4 GB of RAM for Windows Vista and higher ) |
| Graphics: | Nvidia GeForce 8800 /AMD Radeon HD 5670 orequivalent video card (Dedicated GPU with512 MB or higher Video Memory ) |
| Resolution: | Up to1920 x 1200 |
| DirectX: | DirectX v9.0c or better |
| Storage: | 12 GB available hard disk space |
You may need to upgrade your hardware if your PC fails to meet the minimum system requirements of League of Legends.
Fix 2: Update your graphics driver
This issue may occur if the graphics driver on your PC is missing or outdated, so make sure your graphics driver is up to date. By updating your graphics driver, you can not only keep your graphics card in good condition, but also avoid many unexpected issue while playing games.
There are two ways to update your graphics driver: manually and automatically .
Update your graphics driver manually – You can update your graphics driver manually by going to the manufacturer’s website, and searching for the latest driver for your graphics card. Be sure to choose the driver that’s compatible with your exact graphics card model and your version of Windows.
OR
Update your drivers automatically – If you don’t have the time, patience or computer skills to update your graphics card driver manually, you can, instead, do it automatically with Driver Easy . You don’t need to know exactly what system your computer is running, you don’t need to risk downloading and installing the wrong driver, and you don’t need to worry about making a mistake when installing. Driver Easy handles it all .
All the drivers in Driver Easy come straight fromthe manufacturer . They‘reall certified safe and secure .
- Download and install Driver Easy .
- Run Driver Easy and click the Scan Now button. Driver Easy will then scan your computer and detect any problem drivers.

- Click Update next to your graphics card to automatically download the correct version of its driver, then you can install it manually. Or click Update All to automatically download and install the correct version of all the drivers that are missing or out of date on your system (This requires the Pro version – you’ll be prompted to upgrade when you click Update All. You get full support and a 30-day money back guarantee ).

You can do it for free if you like, but it’s partly manual.
If you need assistance, please contactDriver Easy’s support team at[email protected] .
See if this issue is fixed after you updated your graphics driver. If not, try the next fix, below.
Fix 3: Modify your graphics card settings
Modifying your graphics card settings is another essential step in resolving League of Legends FPS drop issue. Just follow the steps below to modify your graphics card settings:
- If you’re using NVIDIA graphics card
- If you’re using AMD graphics card
- If you’re using Intel graphics card
If you’re using NVIDIA graphics card:
- On your keyboard, press the Windows logo key and R at the same time to open the Run dialog. Then type control and press Enter to open Control Panel.

- View Control Panel by Large icons .

- Select NVIDIA Control Panel to open it.

- Click 3D Settings and select Adjust image settings with preview . Then select Use my preference emphasizing and drag the slider to the left .

If you’re using AMD graphics card:
- On your keyboard, press the Windows logo key and R at the same time to open the Run dialog. Then type control and press Enter to open Control Panel.

- View Control Panel by Large icons .

3. Select your AMD Radeon Settings to open it.
- Go to Gaming > Global Settings . Then modify the settings the same way you see on the screenshot below.

If you’re using Intel graphics card:
- On your keyboard, press the Windows logo key and R at the same time to open the Run dialog. Then type control and press Enter to open Control Panel.

- View Control Panel by Large icons .

- Select Intel Graphics Settings to open it.

4. Click 3D to open the 3D settings.

5. Click Scan to add your League of Legends to the application list.

6. Modify the settings the same way you see on the screenshot below.
7. Click Apply to save the settings.
Run League of Legends again to see if the FPS will drop or not. If this issue reappears, don’t worry, try the next fix, below.
Fix 4: Enable low spec mode
If your PC fails to meet the recommended system requirements for League of Legends, you may need to enable low spec mode to ensure that League of Legends runs smoothly. Here is how to do it:
- Launch League of Legends and log in.
- In the upper-right corner, clickthe gear button to open the game settings.

- Check the box next toEnable Low Spec Mode and clickDONE .

Run League of Legends to see if you resolved this issue. If not, try the next fix, below.
Fix 5: Initiate full repair
Corrupted game files may also be the root of this issue. If the game itself is crewed up, it can also affect the FPS in the game. Try initiating full repair to see if you can fix this issue. Here is how to do it:
- Launch League of Legends and log in.
- In the upper-right corner, clickthe gear button to open the game settings.

- ClickInitiate Full Repair .

- ClickYes to continue. This may take a while.

See if you fixed this issue after the full repair process completed. If this issue reappears, try the next fix, below.
Fix 6: Change the power plan of your PC and adjust your Windows system for the best performance
League of Legends FPS drop issue is also probably caused by the power plan of your PC. Most PC are configured to Balanced , which limits the operating capacity of your graphics card and CPU. So, the FPS drop issue may occur. Follow the instructions below to change the power plan of your PC and adjust your Windows system for the best performance:
- On your keyboard, press the Windows logo key and R at the same time, then type powercfg.cpl and press Enter .

- In the pop-up window, expand Hide additional plans and select High performance .

- Type advanced in the search box in the upper-right corner and then click View advanced system settings .

- In the pop-up window, click Settings… in the Performance section.

- Select Adjust for best performance and click OK .

Run League of Legends to see if you resolved this issue.
Hopefully one of the fixes above resolved League of Legends FPS drop issue for you. If you have any questions or suggestions, please leave your comment below.
Also read:
- [New] 2024 Approved Key Techniques for a Thorough Review of YouTube Stats
- [New] Cut The Cost, Not Your Content Quality - Try These Top 8 Free Tools
- [New] In 2024, Sky High Selfies and Beyond An Insightful Analysis of DJI Spark
- [New] The Small Business Video Marketing Playbook
- [New] Ultimate List Premier Networks for Live Viewing for 2024
- [New] Unlocking the Potential of Wide Angle 360 Photos for 2024
- [Updated] 2024 Approved The Blueprint for Successful Valorant Thumbnails on Social Media Platforms
- [Updated] In 2024, Seize Endless Photographic Content From Elite 4 Video Clips
- [Updated] In 2024, Unleash Your YouTube Earnings A Triad Approach to Financial Examination and Analysis
- 2024 Approved Seamless Screen Sequences Cycle YouTube on Your Television
- CD DVD如何在不超时的情况下,转移到计算机主要硬盘或者外接设备
- Getting More Out of YouTube Top 8 Mobile Downloader Tips for 2024
- How to recover deleted contacts from Xiaomi Redmi Note 12 Pro 5G.
- In 2024, Gifts That Speak Volumes A Compendium of Custom Box Shops Online
- In 2024, Read This Guide to Find a Reliable Alternative to Fake GPS On Lava Yuva 2 Pro | Dr.fone
- Title: Boost Your Battles in League of Legends - Fix That Frustrating FPS Slowdown Now!
- Author: Timothy
- Created at : 2024-11-14 19:08:30
- Updated at : 2024-11-18 19:38:56
- Link: https://youtube-docs.techidaily.com/1722994892065-boost-your-battles-in-league-of-legends-fix-that-frustrating-fps-slowdown-now/
- License: This work is licensed under CC BY-NC-SA 4.0.














