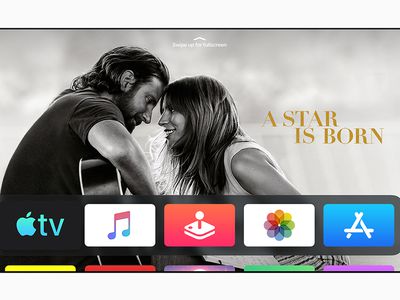
What To Do If Your Nvidia Component Is Disconnected? Discover Fixes Here

What To Do If Your Nvidia Component Is Disconnected? Discover Fixes Here
Your NVIDIA outputs are grayed out and listed asNot plugged in ? Fail to enable yourHDMI sound ? Don’t panic. You’re definitely not alone. Many Windows users are reporting exactly the same issue. But most important of all, you can fix it quickly and easily.
Disclaimer: This post includes affiliate links
If you click on a link and make a purchase, I may receive a commission at no extra cost to you.
Try these fixes
- Check NVIDIA Output Port Settings
- Update NVIDIA Graphics Driver
- Rollback your driver
- Use the generic high definition audio device driver
Fix 1: Check NVIDIA Output settings
If you can’t enable sound for HDMI output. First, you need to check if you’ve set the NVIDIA output correctly.
- Right-click your desktop and selectNVIDIA Control Panel .
- Go toDisplay >Set up digital audio . Make sure you’ve selected your connected device forHDMI .

- ClickOpen Windows Sound Settings .
- Under thePlayback tab, right-click the blank area and checkShow Disabled Devices andShow Disconnected Devices . Your device should not be grayed out anymore.
- Select your device andSet Default .
If this simple method solved your connection problems, then congratulations! But if not, don’t worry, you can go ahead to the next fix.
If you bump into HDMI no sound issues, you can check this article:
How to Fix HDMI No Sound after Connecting Computer to Monitor and TV.
Fix 2: Update NVIDIA graphics driver
In most cases, if this error persists, you may have faulty or outdated NVIDIA drivers installed. To fix it, you should update your NVIDIA graphics driver to the latest version. Although it seems like a sound card driver issue, many users solved the issue by updating their NVIDIA graphics driver.
There are two ways you can update your NVIDIA drivers: manually or automatically .
Option 1: Manually
To update your NVIDIA graphics driver manually, you’ll need to go to NVIDIA Driver Downloads of NVIDIA official website to download the latest & correct driver and install it manually.
- After NVIDIA automatically detects your system and graphics card, clickSearch . (If not, you need to enter all required information.)

- Click theDOWNLOAD button.
- Double click the downloaded file and follow the onscreen instructions to extract it to your computer.

- After performing the system check, select onlyNVIDIA Graphics Driver . Then clickAGREE AND CONTINUE .

5. SelectCustom(Advanced) >NEXT .

6. Be sure to tick the box next toPerform a clean installation , then clickNEXT .
(You can uncheck the software you don’t need.)
7. Follow the on-screen instructions to complete the installation.
- Restart your computer for the changes to take effect.
NVIDIA outputs should be showing normally now. If not, you can try the next fix.
Option 2: Automatically
If you don’t have the time or patience to play with drivers manually, you cando it automatically with Driver Easy . Driver Easy will automatically recognize your system and find all the correct drivers for your device.
You don’t need to know exactly what system your computer is running, you don’t need to risk downloading and installing the wrong driver, and you don’t need to worry about making a mistake when installing.Driver Easy handles it all.
All the drivers in Driver Easy come straight from the manufacturer .
- Download and install Driver Easy.
- Run Driver Easy and click theScan Now button. Driver Easy will then scan your computer and detect any problem drivers.

- Click theUpdate button next to your sound card driver to automatically download the correct version of that driver, then you can manually install it (you can do this with the FREE version).
Or clickUpdate All to automatically download and install the correct version of all the drivers that are missing or out of date on your system. (This requires the Pro version . You will getfull support and a30-day money back guarantee . You’ll be prompted to upgrade when you click Update All.)
4. Restart your computer for the changes to take effect.
- Go to Playback devices and see if the issue has been solved. Your audio output devices should be “ready” instead of “not plugged in” now.
If you need assistance, please contact Driver Easy’s support team at [email protected] .
Fix 3: Rollback your driver
If you have recently updated your driver or updating the graphics driver failed to solve your issue, you can roll back the graphics driver.
- Right click theStart menu and selectDevice Manager .

- Double clickDisplay Adapters , then right click your graphics card driver and selectProperties .

3. Go to theDriver tab, and selectRoll Back Driver if the option is not gray.
4. Follow the on-screen instructions to proceed.
Fix 4: Use the generic high definition audio device driver
If working on your graphics card driver has no effect, you should try switching to the generic audio driver that Windows offers, especially for Intel-based computer users.
- Go toDevice Manager .
- Double clickSound, video and game controllers.
- Right-click your NVIDIA High Definition Audio and select Update driver.

- ClickBrowse my computer for driver software .
- ClickLet me pick from a list of available driver on my computer .
- SelectHigh Definition Audio Device . Then clickNext .

- ClickNo if you’re prompted for a restart.
- Go back to Device Manager and click Action, then selectScan for hardware changes .
- Check if the issue still persists.
Also read:
- [New] Cutting Through the Clutter How to Stream Top-Notch Upside-Down Content on Youtube for 2024
- [New] In 2024, Visual Identity Shielding Adding Watermark & Logo to YouTube Media
- [New] Master the Art of Attraction 8 Proven Techniques for Reel Success for 2024
- [Updated] Tapping Into YouTube's Affiliate Income Streams for 2024
- [Updated] The Ultimate Guide to Leveraging Preview Capabilities on a Mac for 2024
- [Updated] Unravel the Mystery of the Overly Green Hue in Mac Recordings for 2024
- 2024 Approved Elite Recording Tools for Gamers
- 2024 Approved Enhance Team Collaboration Through Effective Microsoft Teams Snap Practices
- Beat the Game-Breaking Bugs in 'True Colors' - Your Ultimate Solution Inside!
- Fortnite & Mac: The Hidden Limitations to Avoid
- In 2024, Effortless Shuffle of Your YouTube Playlists
- In 2024, Top 11 Free Apps to Check IMEI on Tecno Phantom V Fold Phones
- Is the Premium $1,900 RoboVac and Mop Worth Your Investment? My One-Month Hands-On Experience | SmartHomeGuide
- The Rookie's Guide to YouTube Entrepreneurship and Earnings
- Transforma Audio Units (AU) a Formatos MP4 Por Internet Gratis Con Movavi
- YouTube Masterclass Advanced Techniques for Video Commentary Embedding
- Title: What To Do If Your Nvidia Component Is Disconnected? Discover Fixes Here
- Author: Timothy
- Created at : 2024-11-14 20:18:42
- Updated at : 2024-11-18 23:24:25
- Link: https://youtube-docs.techidaily.com/1723016690091-what-to-do-if-your-nvidia-component-is-disconnected-discover-fixes-here/
- License: This work is licensed under CC BY-NC-SA 4.0.






